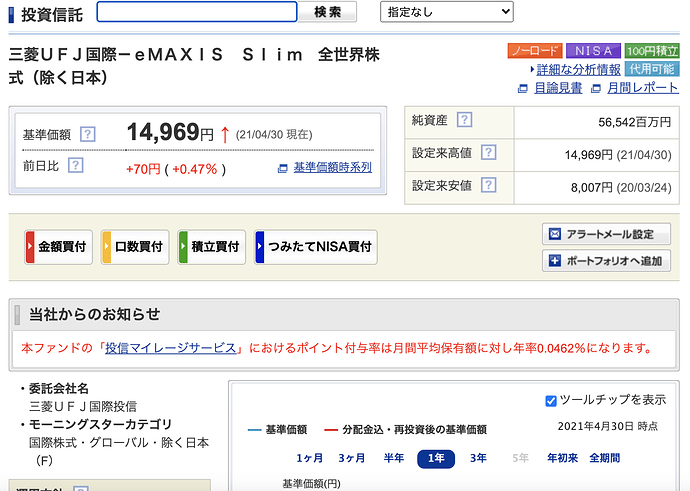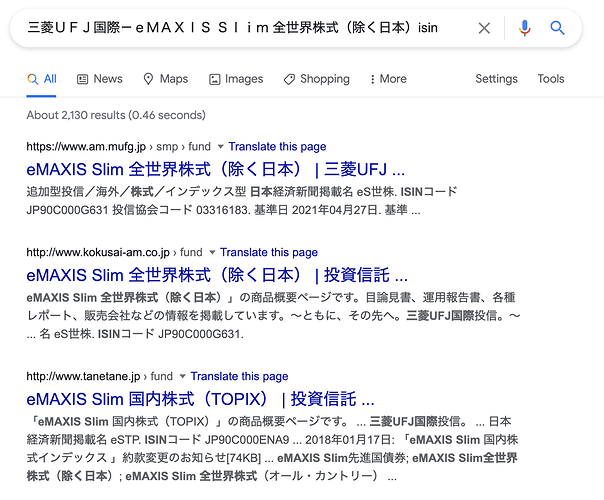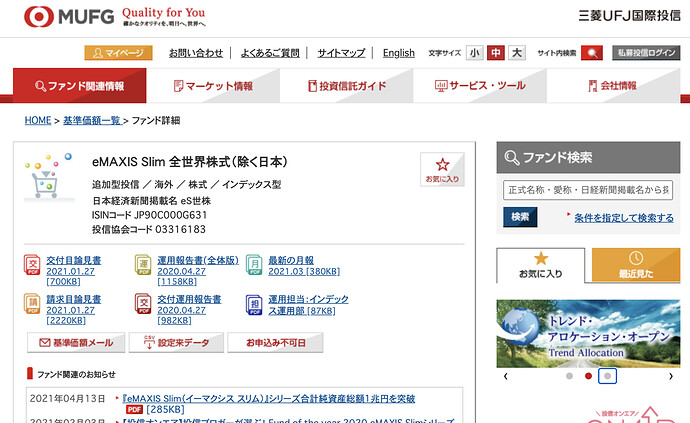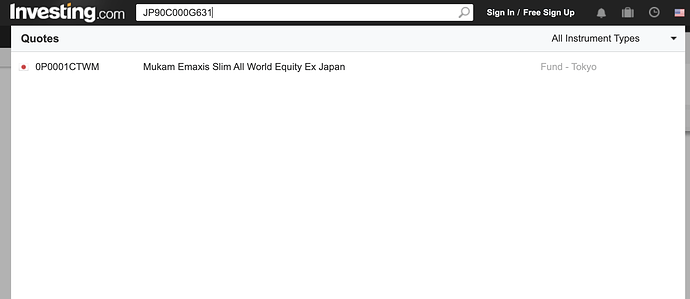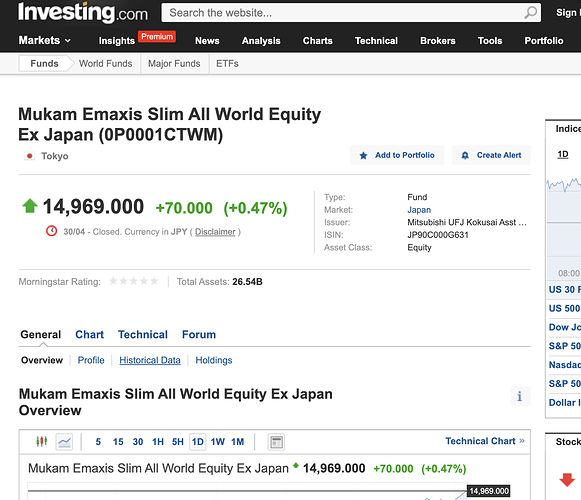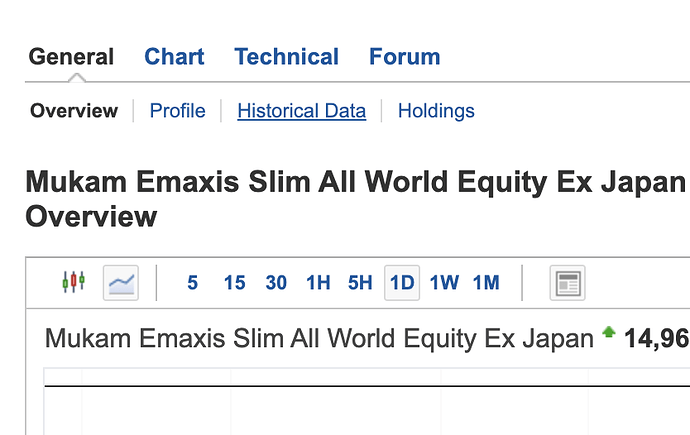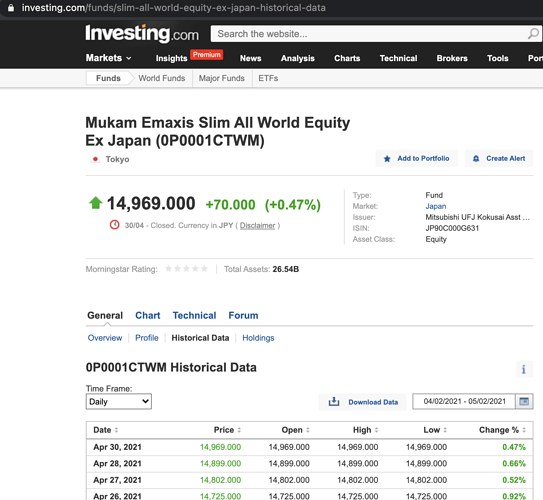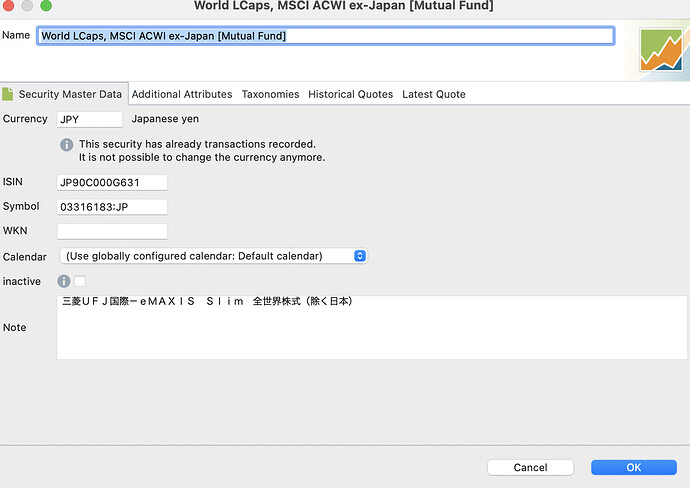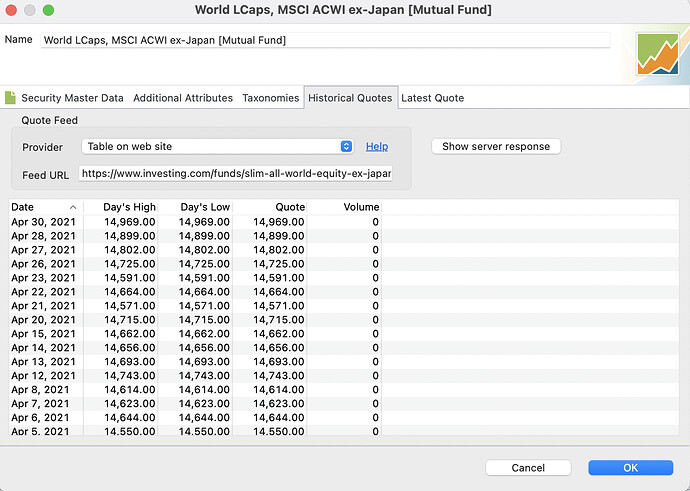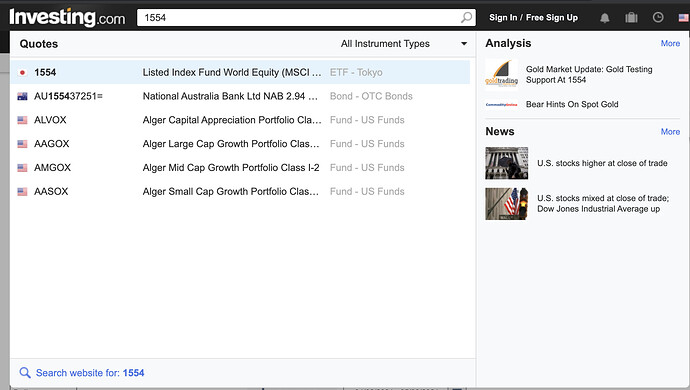Hi guys,
I decided to write a little guide for those of us living in Japan to explain how to add Japanese mutual funds to Portfolio Performance. Since it’s a bit more complicated than adding German and Americans funds, I will first explain the general method and then give the step-by-step instructions.
Mutual funds
Method
Many Japanese investors prefer using non-exchange-traded funds rather than ETFs due to the absence of transaction fees, the option to set-up automatic purchases and the ability to add them to tax advantaged accounts, such as Tsumitate NISA, and DC retirement accounts, such as iDeCo or corporate DC. Unfortunately, these funds do not appear in Yahoo Finance for an easy quote download. In fact, Yahoo and Yahoo Japan appear to be quite different from each other and Yahoo Finance Japan is also quite different from Yahoo Finance.
The good news is that Investing.com has quotes for all funds I have tried adding, including those offered in my pension plans. The problem is finding these funds on the site. This is mostly due to Japanese funds not advertising their ISINs (International Securities Identification Numbers). Note that in my experience this number cannot be found in either the fund’s prospectus (目論見書) nor in the periodic performance reports. My brokerage does not list it either. The process is thus as follows.
Step-by-step guide
-
Find the full name of the security in Japanese in your brokerage account. I will be using 三菱UFJ国際-eMAXIS Slim 全世界株式(除く日本) offered through SBI. This is a basic MSCI World ex-Japan fund.
-
Copy the name of the fund into Google and add ISIN to the search, e.g. " 三菱UFJ国際-eMAXIS Slim 全世界株式(除く日本)ISIN".
-
Go through several of the top hits until you find a page that lists the fund with its ISIN. Fortunately, the MUFJ page (the second hit) lists this ISIN. Sometimes this search can take considerably longer, but there have been no funds that I couldn’t find yet.
-
Go to investing.com and login if necessary. Search for the fund’s ISIN in the search bar and wait for the fund to show up. Click on it.
-
Compare the price of the security with the one shown in your brokerage account to make sure that you actually selected the correct security. The name should look similar to the Japanese name too.
-
Click on the link “Historical Data” slightly above the stock chart.
-
Copy the URL of the page with the historical quotes.
-
Create a new security in Portfolio Performance. See the general usage guide if you don’t know how. The ISIN and Symbol fields are irrelevant for our use, but you can fill them in as you like.
-
Select the tab “Historical Quotes”, then select “Table on website” as your “Provider” and paste in the previously copied link from investing.com as the “Feed URL”.
-
Confirm with “OK”.
If you have followed the steps correctly, Portfolio Performance should now be updating the quotes of your newly-added security.
ETFs and individual stocks
Adding Japanese stocks and ETFs should not be a problem for you anymore as they are much easier to find via their Tokyo Stock Exchange symbol. To do this simply go to investing.com and paste in the four-digit symbol into the search bar. The security should appear with the Japanese flag in front of it. Then proceed with the above guide starting from step 6.
Example of the MSCI ACWI ex-Japan ETF. Symbol: 1554.
A note on rounding and other Japan-specific topics
When transacting on Japanese brokerages, you will often find that brokerages tend to round up (or down) the transactions to the nearest yen. This can lead to the total price being different from the product of the purchase price and the purchase quantity (i.e. total price ≠ stock price * stock quantity). This can lead to the balance shown in your brokerage account being different from the balance in Portfolio Performance.
You can avoid this problem by ignoring the price shown by your brokerage and using only the quantity and the total price. Portfolio Performance will compute the actual price. While it may seem counterintuitive, this approach makes a lot of sense since your brokerage is offering you a certain number of securities and debits your account by a certain yen amount. Both of these are captured if you only keep the total price and the quantity.
Also note that the quantity is often represented on Japanese transaction statements in the units of 10,000. Thus purchasing 700 units of a fund would be shown as 0.07. Make sure that the total yen amount is not 10x or 100x larger than it should be when adding transactions to Portfolio Performance. Always check the the final yen amount in Portfolio Performance matches the final yen amount on your transaction statement. Also check that the yen balances of your Portfolio Performance deposit accounts match those in your brokerage. If they differ, you made a mistake somewhere or your brokerage has not finalized the transaction yet.
Concluding thoughts
If someone has alternative methods, please feel free to share them here for the benefit of other users. This is just the method I have found to work the best for me.